Excel es una de la herramientas más potentes y utilizadas en el mundo, y sobre todo en consultoría.
Ser capaces de presentar tus resultados es fundamental para poder progresar en consultoría.
No sé si a ti también te pasa pero, te pasas muchas horas en Excel buceando en datos en tu proyecto y a la hora de poner en valor tus resultados o "findings" te cuesta...
Por eso hoy quiero compartir contigo un caso de uso básico de Excel que he estado utilizando en un proyecto para presentar datos:
¿Cómo crear una tabla top 5 de resultados?
¿Para qué sirve esto?
Para poder crear en un resumen de tus datos los resultados que quieras mostrar, top 5, top 10, sobre todo cuando tengas miles de registros.
Si además te interesan los siguientes casos de usos te invito a que profundices en ellos:
Antes de empezar y crear una tabla profunda, me gustaría que tuvieras las bases asentadas:
Conocer las fórmulas INDEX () y MATCH() – recordatorio
Conocer OFFSET() – recordatorio
Conocer cómo hacer tablas dinámicas (pivot tables) – recordatorio
Teniendo estas bases claras vamos a cubrir cómo crear una tabla top 5 de dos maneras (a) vía formulación o (b) vía tablas dinámicas (pivot tables)

Paso 1 – los datos
Empezaremos como suele ser frecuente con nuestra tabla con datos.
Esta tabla empieza con el valor "1" en la celda "A6", de esta forma podréis copiar directamente las fórmulas para que os funcionen:

Paso 2 – Tabla top5 con fórmulas
Crearemos una tabla con las mismas cabeceras y los números 1-5:

Y ahora formularemos con INDEX y MATCH:
=+INDEX($A$6:$E$21;MATCH(LARGE($E$6:$E$21;$I7);$E$6:$E$21;0);MATCH(J$6;$A$6:$E$6;0))
Rango = nuestra tabla completa
Filas (rows) = puesto que queremos sólo los 5 mejores resultados
El añadido de la fórmula LARGE() lo utilizaremos para que nos devuelta el resultado “1” de la columna E (TOTAL)
Si quisiéramos ordenar por ingresos o costes deberíamos cambiar la fórmula para que filtrase por esas columnas
Columnas (columns) = vincularemos a la cabecera para que recoja de la tabla la columna que nos interesa
Nota: tendremos que utilizar la opción de fijar columnas y filas $$ para que podamos correr la formula.
De esta manera tendremos nuestra tabla top 5 completa:

Paso 3 – Tabla top 5 con tabla dinámica
La otra alternativa para hacer tu tabla es haciendo uso de las tablas dinámicas.
Seleccionaremos la tabla de datos del paso 1 e insertaremos una tabla dinámica:


Para gestionar mejor la tabla dinámica haremos clic derecho en la tabla y seleccionamos opciones (pivot table options):
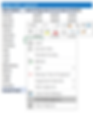
Desde ahí desmarcamos la opción “Autofit colum widths on update” – hará que no te cambie el ancho de columna según añadas datos.
Clave para evitar que se estropeen visualmente tus cuadros de man

Por último para seleccionar el top5 haremos clic derecho en el botón de filtrado y luego en “value filters” – Top 10…:

En el panel seleccionamos como se muestra a continuación el top 5 y que ordene por Total:
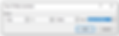
El resultado sin embargo no está bien ordenado, selecciona los 5 totales más grandes pero no los ordena automáticamente:

Por eso tendremos que seleccionar en el desplegable, otras opciones de filtrado (more sort options):
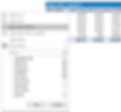
Y ordenaremos de manera descendiente (de mayor a menor) los resultados del top 5:

Y voilà, tenemos nuestra tabla dinámica con el top 5:

Espero que esta funcionalidad te resulte útil a la hora de presentar resultados.
Si necesitas ampliar conocimientos en Excel apúntate a los cursos de esta página. ¡A mí me han ayudado a mejorar!
¡Suerte!
Diario del Consultor